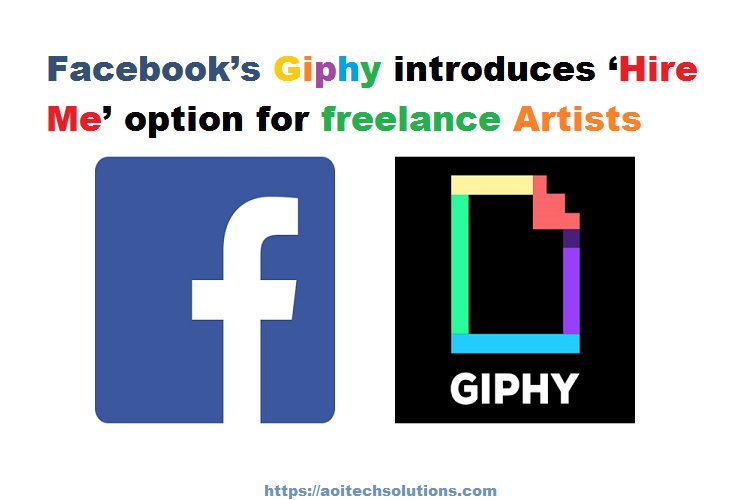How to Close Apps on Android and Give your Phone’s memory a break

When you use an Android app and exit from it by using the back button, the truth is that the app actually doesn’t close, and it actively works in the background. So, you should know the right ways to close an app. When an app is closed correctly, your Android smartphone gets a speed boost with more free storage. So, let’s see how you can close apps on Android correctly.
What are closing apps on Android?
You can try two methods to close apps on Android. These methods are used for different purposes.
When you close apps using the first method, the app gets appropriately closed and doesn’t utilize your device’s memory. In that way, your phone works faster than usual while saving the battery.
The next method works by closing apps through the device’s app manager. It is also known as force stopping or closing an app. You should avoid applying this method all the time. It is good to use it only when an app is behaving up and doesn’t perform correctly.
Closing apps on Android from the device’s home screen
All Android phones aren’t the same. So, the process of closing apps may vary from phone to phone. But the fundamentals of closing apps will work on most Android devices. Here we are using Samsung Galaxy S9+ for demonstration purposes.
To begin the process, you have to start swiping toward the top of the screen. You have to swipe from the left side on Galaxy S9+. Most of the swiped apps are the recently used apps. You will also see a button called Close all on the Galaxy S9+. This button helps in closing all apps running the background in one click. This option appears differently on many devices, including Clear all, X, etc. If you don’t want to close all apps at once, you can close them by swiping them one by one. The swiping directions for closing apps may differ from device to device.
Using force close or stop from app manager
Sometimes, you may experience problems when an app doesn’t work or load correctly. In that case, you should try to force stopping the app. But you know that this act can disturb the function of an app. If it happens to you, uninstalling and re-installing the app may be the solution.
But remember that force stopping or closing an app can fix many issues that occur to an app. You can do it quickly on an Android device.
If you have the Galaxy S9+, choose the app you want to force stop and press and hold the app until you see four different options. You have to click on App info. Then, you will be redirected to the page of that app. Use the Force stop button to force stop the app located at the bottom.
You can’t access the option to force stop an app directly from the home screen. Many devices allow you to do it only from the App Manager located under the Settings.
To access the App Manager on the Galaxy S9+, go to Settings and select Apps. Under Apps, choose the app that you want to force stop and tap on it. Finally, hit the Force stop option from the bottom right.
Close apps frequently
Running more apps in the background doesn’t mean that your Android phone won’t work. Too many apps in the background only slow down the phone’s speed and consume battery power more than usual. Therefore, you should try closing apps at least once a day to boost your phone performance.
Harry Williams is an inventive person who has been doing intensive research in particular topics and writing blogs and articles for AOI Tech Solutions on Norton Products, Webroot Products, McAfee Products, Microsoft Office and many other related topics. He is a very knowledgeable person with lots of experience. To get in touch with the internet security service provider, just dial 844-867-9017.
SOURCE : How to Close Apps on Android
Google Meet Will Now Tell You about Your Bad Network Connection

After the pandemic, most people are doing work from home. Internet consumption suddenly raised after the pandemic. Poor speed is a major issue for users. Companies are getting a lot of complaints related to network issues. Now, tech titan Google came up with a solution for their very famous app Google Meet.
Google Meet is offering a feature. The feature will send users a notification if their internet connection is damaged. This video chat app will provide tailored troubleshooting recommendations as well as quick action to reduce resource consumption. When users are unable to join the call, Google workspace will provide administrators with access to view examples and troubleshoot with the Meet Quality Tool. The Workspace Admin Tool has already been made available. While the new features of Google Meet have started on June 1.
Through a series of posts on his workspace blog, Google announced several new features. These features are going to improve the calling experience on Google meet. Suppose a user’s Internet connection is bad. In that case, the chat app will provide a “notification bubble describing the problem and a red point on the ‘More Options’ menu. Users can select troubleshooting and assisting, which will give users important information on this issue and provide troubleshooting guidance.
Google meet will also provide troubleshooting recommendations tailored as personalized suggestions based on detected performance issues. “This can be useful in situations where lack of available resources is affecting call quality, such as your device automatically reduces the speed of CPU to enhance battery life,” the blog says.”
In addition, some quick works will also be recommended by Google Meet to improve the quality of calls. These quick, one-click changes will help reduce app resource consumption by using low CPU or network bandwidth. It will also suggest a better user experience, such as adding closed captions to help you understand audio better.
For Google workspace administrators, there is a refreshed meet quality tool, which will help them to analyze the causes of users’ unsuccessful attempts to join calls. “You will notice a new icon in the Timeline that indicates a failed attempt to connect – to see more information, just hover over the icon,” reads the blog by Google.
Google workspace administrator will see failed connection attempts when a user tries to join a call with his maximum partner capacity, a partner in the call is denied entry, the request time expires because no one in the call responded or joined the call after being deleted or their account was rejected due to prior abuse It was with these new features for meet quality tools, administrators can now help users immediately without contacting Google for their support.
These new features are available to all Google Workspace users as well as basic and business customers of G Suite. The meet quality tool update has already been rolled out for admins. While new features for Google meet will use Google’s rapid and scheduled rollout domain. Users registered in the former domain have started receiving updates from June 1. Users of the scheduled rollout domain may potentially have to wait longer than 15 days.
This feature will surely be going to help those people who prefer Google Meet for their professional as well as personal meets. Now when someone complaints to you about the poor quality on call, you know where the problem is, and furthermore you can inform your ISP about the issue.
Harry Williams is an inventive person who has been doing intensive research in particular topics and writing blogs and articles for AOI Tech Solutions on Norton Products, Webroot Products, McAfee Products, Microsoft Office and many other related topics. He is a very knowledgeable person with lots of experience. To get in touch with the internet security service provider, just dial 8448679017.
SOURCE : Google Meet
How to Use Microsoft Teams

Microsoft Teams is a platform that lets you conduct online meetings. Microsoft Teams helps users join online meetings sitting at home. It comes with various useful features and has been a great competitor to Zoom. It may be difficult to use Microsoft Teams if you are new to this platform. We have explained how to use it to conduct or join online meetings. It’s time to get started.
Download the Microsoft Teams App on Android
If you are an Android user, you can download the Microsoft Teams app on the Google Play Store. If you are an iOS user, you can download the app on the App Store. Download on Android device by following the steps:
- Go to Google Play Store on an Android Device.
- Type “Microsoft Teams” in the search bar.
- When the app icon appears in the results, tap on it.
- Now tap on “Install.” The app will be downloaded in a short while.
Download the Microsoft Teams app on iOS
Download it on an iOS device. Follow the presented instructions:
- Open App Store.
- Search for the app by typing “Microsoft Teams” in the search bar.
- When the results appear, tap on the app icon.
- Install the app.
Create a Team on Microsoft Teams
One can create a team on Microsoft Teams. Follow the instructions:
- Launch the app on your device.
- Tap on “Join” or “Create a team.”
- You need to make sure whether you wish to build a team from the beginning or add contacts from an existing group.
- Choose the privacy settings such as public and private.
- Type name and description.
- Tap on “Create team.” This is how you can create a team on Microsoft teams.
How to Start Chat on Microsoft Teams
Below is how one can start chat on Microsoft Teams. Follow these steps:
- Open the chat tab that may appear on the left side.
- Tap on the “New Chat” option that is located at the top of the screen.
- Enter the name of a person and write your message.
- Click the “Send Arrow.”
- You can add more persons to the group by tapping the “Add People” button.
Join a Meeting on Microsoft Teams
Here are the steps you need to follow to join the meeting on Microsoft Teams:
- Look at the left side of the screen and open the Calendar tab there.
- Select the meeting and tap the “Join” button.
- Adjust the video and audio settings accordingly.
- Tap “Join now.”
Note: You will receive the link to join the meeting on your email address.
Share Your Screen on Microsoft Teams
If you want to share your screen during a meeting with others, you can do so. Below is how you can do it.
- Click the “Share” option on the screen.
- Select the screen or document you wish to share.
- You will see a red border around the content you are sharing.
- To stop sharing the screen, tap the “Stop Sharing” option that appears at the bottom.
How to Change the Background in a Meeting
To give your meeting a professional touch, you can change the background in a meeting with the help of the Microsoft Teams app. Here is how you can do it:
- Look at the “Meeting Controls Menu,” tap on “More Options.”
- Now, tap “Show background effects.”
- You can choose either blurry background or any background image as per your choice.
- Tap the “Add New” option to add any image from your device to set it in the background.
Conclusion
Microsoft Teams is a platform designed for conducting video meetings and conferences. We have shared useful information on how to use it. We hope you will now be able to conduct virtual meetings and join them quickly with the help of the information.
Harry Williams is an inventive person who has been doing intensive research in particular topics and writing blogs and articles for AOI Tech Solutions BBB on Norton Products, Webroot Products, McAfee Products, Microsoft Office and many other related topics. He is a very knowledgeable person with lots of experience. To get in touch with the internet security service provider, just dial 844-867-9017.
SOURCE : How to Use Microsoft Teams
Will the Market See a New Samsung Galaxy Note in 2021?

According to the previous rumors & a new report, it is pretty apparent that there won’t be a Galaxy Note in 2021 from Samsung in the market for the customers. As per another report, it’s starting to appear more evident that there will not be a Samsung Galaxy Note in 2021. According to rumors circulating for quite some time, it was visible that Samsung would ultimately kill off the Note series, but over the last few months, those talks have become more solid than they’ve ever been. While that’s a change that’s going to be hard to digest for long-time Samsung fans, it sure does appear to be the hand that’s been compromised.
Although the idea of not owning a Galaxy Note has gotten a lot of people up in surprise, the fact stays that Samsung already has an awe-inspiring smartphone series here in March 2021. The Galaxy S21 series has turned out to be one of the most selling Android phones. The Galaxy A52 and A72 were recently revealed as Samsung’s latest budget presentations, and a new Galaxy Z Fold is expected to release later in the year. With so many proceedings, adding another Note to the series isn’t in the records for Samsung.
Reports & Rumors
According to this new report from Bloomberg, Samsung is currently grappling with the “serious imbalance” of semiconductor availability that’s trending worldwide. The effects of COVID are still being experienced in multiple aspects, including the industry’s ability to produce chipsets for tech companies that keep asking for them. Not only did Samsung co-CEO Koh Dohn-jin give a warning of this affecting Samsung’s corporate performance in Q2 2021, but the report goes on to say, “The company [Samsung] is also thinking of leaving the onset of a new Galaxy Note.” Koh reportedly said that this decision stems from Samsung’s desire to guide its product lineup and not as a by-product of the semiconductor shortage, but whatever the logic is, it’s apparent that the Galaxy Note is not on the cards.
This Bloomberg report is just the most recent document to suggest that 2021 won’t welcome a new Galaxy Note, so assuming that all of these facts turn out to be correct, what could a market without the Galaxy Note appear like? Samsung has already begun to prepare for this shift in its product ideology, shipping its Galaxy S21 Ultra flagship this year with S Pen support — a first for any non-Galaxy Note phone. The S21 Ultra functions with any S Pen from previous Notes, or users can purchase a new S Pen as generally kept in a case.
Final Thoughts
According to rumors, Galaxy Z Fold 3 will start selling in the market later this year with S Pen compatibility, too. Using a stylus on a folding display comes with its unique complications. Still, the larger display would help for an even smoother S Pen experience than the Galaxy Note has ever produced. Add that to the fact that the Galaxy Note has already felt a bit derivative for the past couple of offerings, and the timing makes sense for Samsung to complexify stuff.
If this year passes off without any Galaxy Note, what does the rest of 2021 hold for Samsung? In addition to the Z Fold 3 described above, there’s also been discussion of Samsung creating a budget variant of the Galaxy Fold to be offered at some time in the year. Adding to that the potential successors of the Galaxy Z Flip and Galaxy S20 FE, and there’s still a lot to look up to even in the absence of the Note.
Harry Williams is an inventive person who has been doing intensive research in particular topics and writing blogs and articles for AOI Tech Solutions on Norton Products, Webroot Products, McAfee Products, Microsoft Office and many other related topics. He is a very knowledgeable person with lots of experience. To get in touch with the internet security service provider, just dial 8448679017.
SOURCE : Samsung Galaxy Note 21
Facebook’s Giphy introduces ‘Hire Me’ option for freelance Artists
Facebook’s Giphy recently pushed out the ‘Hire Me’ option for freelance artists associated with animation and graphic designing. This in-app feature will enable the users to add the hire me option in their profile to let the recruiters know that they are available for hire. Various companies and brands will now be able to hire freelance artists and offer them work. This feature is indeed a great initiate by the Giphy app. It will provide unlimited opportunities to those freelancers who otherwise found it harder to adjust to office work. This initiative will also create new employment opportunities for those whose professional life was derailed by the raging pandemic.
Giphy– A brief overview
Giphy is an online database of short looping videos, GIFs, memes, and images. Users can post their content on this platform, and they can share the pictures and videos created by other artists. Its mobile app enables the user to spruce up their conversations through Emojis and text libraries. It was acquired by Facebook on 15 May 2020 for a reported sum of $400 million.
Giphy was co-founded by Alex Chung & Jace Cooke in the year 2013. Since then, it has achieved a substantial user-base & popularity, with millions of users subscribed to this platform on the first week of its launch. Initially, the co-founders launched the website of Giphy, which was acting solely as a search engine for GIFs. After gaining a lot of appraisal from its users within weeks of its launch, more features started getting added. The website allowed its users to post, share, & embed GIFs on Facebook. Later on, the website got integrated with Twitter-a milestone!!!
Growth & partnership
In 2013, PC Magazine recognized Giphy among the Top 100 websites 2013. Giphy has many prominent brands as its enlisted digital partners, such as Tumblr, Fox ADHD, Frederator, New Museum, and many more.
Freelancing-A new trend
Freelancing has gained a lot of popularity nowadays as more and more professionals are adapting to this work methodology. It is one of the most convenient ways of working-as, you are already aware of, but it does create some complications for those associated with unpopular professional domains. For instance, content development is the most significant sphere of influence for the freelancing industry, while sales and marketing don’t engage freelancers much. Notwithstanding anything above, freelancing provides freedom and autonomy as you may choose your working hours at your convenience. You may complete your projects following a schedule that fits your lifestyle. In fact, the earning prospects in freelancing are pretty handsome, as well.
How Freelancing & Giphy are connected??
Almost every sort of work in the service sector can be done through freelancing. The most popular freelancing field is content development, including image creation, video creation, memes, GIFs, etc. Giphy has exceptionally enhanced the demand and job prospects of those associated with graphic designing and animation development. Users can view, upload, and share the stuff and engage with their audience.
#New feature-A game-changer for Freelance graphic Designers
Giphy will now be offering niche work opportunities for freelance artists through the Hire Me option. Artists can make themselves open on the platform, and potential employers may contact them for work. This will facilitate the hiring procedure as tiresome processes will be by-passed. This new feature is a blessing for many content creators whose professional life was affected by the ongoing pandemic. The app will now connect the audience with the service providers in a highly productive manner.
Conclusion
The newly launched feature of the Giphy app will prove as a blessing for freelance content developers. It will also ensure the enrichment of the Giphy website with creative content.
Harry Williams is an inventive person who has been doing intensive research in particular topics and writing blogs and articles for AOI Tech Solutions on Norton Products, Webroot Products, McAfee Products, Microsoft Office and many other related topics. He is a very knowledgeable person with lots of experience. To get in touch with the internet security service provider, just dial 844-867-9017.
SOURCE : Facebook Giphy
What Is ‘Other’ Storage On An iPhone And How To Clean It

When your iPhone doesn’t have enough space to store data, you can go to the Settings app to know what can be deleted to free up some space. If you want to know about your device’s storage division, you can see it on the iPhone Storage screen located in the General menu. You may find a section called ‘Other’ in the storage division having a large portion of the storage. This guide will let you know about the ‘Other’ storage section and how to clean it.
‘Other’ storage
It may be frustrating when you will find a storage section called Other having large storage space under the iPhone Storage screen. Apple lets you know all the storage sections except ‘Other’ by labeling them as installed apps, system files, multimedia, etc. but leaves Other as a mystery. You can consider this mysterious section as a place of storing data that aren’t stored under the categorized sections.
Cleaning ‘Other’ storage section
Finding what type of data is stored under ‘Other’ category may be challenging for you. That is why we have included some possible culprits that can steal your iPhone’s storage and also the ways to clean them.
- Go to the Settings app.
- Under the Settings, go down and choose Safari.
- Hit on the option called Clear History and Website Data.
Old iMessages and text messages
- Launch the Settings app.
- Go down and choose Messages.
- Now tap on the option called Keep Messages under Message History.
- Then choose auto-delete messages after a certain time (30 Days or One Year).
Mail app cache and files
The iOS Mail app collects a local cache on your iPhone. Unluckily, there is no ideal way to erase cache from files. Still, you can solve this problem by removing and re-adding your email account on your iPhone.
You can see all currently active email accounts by accessing the Settings app and heading to the Password & Accounts section. Under the Passwords & Accounts, look for the account that you have to delete and hit on the Delete button.
Streaming app cache files
- To clear the app cache, you will need to uninstall and install the app.
- Look for the streaming app and press and hold on to it until you see the context menu.
- Now hit on the Remove App option.
- Choose the Delete App prompt to delete the app.
- To install the app, go to the App Store and download it again.
Storage problem with the iOS 13
If you use an iOS device with iOS 13 or iPadOS 13, you may experience a bug with the ‘Other’ storage problem. According to Apple, the issue may be with iOS 13 and iPadOS 13, which doesn’t allow the system to clear the space automatically. So, the latest update for the newer iOS version can fix the issue.
Do the above instructions solve your storage problem?
After using the above directions for freeing up space on your iPhone, if you are not able to clean the Other storage section, you can consider a reset for your device by storing a backup. Before resetting your device, learn about it from the internet and then proceed ahead. Mainly take caution while restoring the data on your device to avoid losing any data.
Harry Williams is an inventive person who has been doing intensive research in particular topics and writing blogs and articles for AOI Tech Solutions on Norton Products, Webroot Products, McAfee Products, Microsoft Office and many other related topics. He is a very knowledgeable person with lots of experience. To get in touch with the internet security service provider, just dial 8448679017.
SOURCE : iPhone storage
Fixed: Surface Pro Does Not Connect to the iPhone Hotspot

Surface Pro 4 is amongst the elite business laptops, and it is perfect for artists and graphic designers. You can paint right away on this laptop’s screen using a specialized sketching tool. Besides, it is also an ideal device for browsing the internet and connecting with the world. Your Surface Pro 4 can also use your iPhone’s hotspot to access the internet. All you have to do is activate the hotspot on your iPhone and then connect your laptop to it. However, some users are experiencing issues while pairing their Surface Pro with iPhone’s hotspot.
When your Surface Pro laptop doesn’t connect to your iPhone’s hotspot, it could be very frustrating and disappointing as you won’t be able to utilize the internet using your iPhone. Some items and factors can cause this issue, but you can actually troubleshoot this problem rather easily. All you have to do is carefully go through this article and follow every single tip that we are providing.
So what are you waiting for?
Let’s fix this problem.
Surface Pro Can’t Connect to iPhone’s Hotspot
If you are also having the same issue on your devices, then follow the given methods one by one to troubleshoot your problem.
1. Fix Special Characters of SSID Name
Your iPhones hotspot name might contain some special characters if you haven’t configured it properly. These special characters in the name of your iPhone hotspot can cause connectivity issues, and as a result, you will not be able to use your iPhone hotspot with Surface Pro.
So you will need to correct the special characters in the name of your hotspot. Here is what you need to do:
- On your iPhone, navigate to the settings app.
- Fine and select the general option.
- Find and select the about option and then click on the Name option.
- Now enter a new name for your iPhone. And this time, please don’t use any special characters in the name of your hotspot. For example, use John iPhone instead of JOHN’S IPHONE.
When you have changed the name of your iphone hotspot correctly, simply restart your iPhone and then turn on its hotspot. Now get to your Surface Pro and then search for the nearby Wi-Fi. Select your iPhone from the list and then try connecting to it.
Hopefully, it will fix your issue.
2. Turn Off the Network Device
You can also troubleshoot the Surface Pro and iPhone’s hotspot connectivity by turning off the network device on your surface laptop. This is what you need to do:
- Make sure you are on the desktop on your surface laptop.
- On your surface laptop screen, please swipe right to the left side.
- Find and select the settings option.
- Navigate to Control Panel and navigate to Network and Sharing Centre.
- Fine and select the Change Adaptor Settings option.
- There will be an option saying, Wi-Fi adaptor.
- Navigate to Disable this network device.
- Now hold on for a second and then turn it on again.
- Navigate to Control Panel and then select the ‘hardware and sound’ option.
- Once you have done that, go to the ‘Devices and printers’ option.
- Once there, look for the option that says, ‘Wireless network’ and then select it too.
- Now try connecting to your iPhone Hotspot, and it should connect to your surface laptop now without any problem.
Hopefully, this will fix your problem without any trouble at all. If it doesn’t work, then look at the next solution.
3. Track Wi-Fi settings of Surface Pro
Sometimes improperly configured settings can cause your laptop to be unable to connect to a mobile hotspot. Hence, following the below instructions can help you:
- Navigate to the start menu and then select the settings button.
- Go to network and internet.
- Select the Wi-Fi option and look whether it is off or on.
- Also, check if you have enabled the airplane mode or not.
- Look whether the iPhone hotspot is under available networks or not.
Now connect your Surface Pro to your iOS phone hotspot. Hopefully, this time, you can connect it easily.
4. Use Your iPhone Hotspot on Other Devices
This method will help you identify the actual problem. You should check whether you can use your iPhone Hotspot on other devices. If you cannot use it on other devices as well, there is something wrong with the iPhone you are using. If you are able to use the iPhone hotspot properly with other devices, this is your Surface Pro laptop’s problem.
5. Update Your iPhone OS
If you are still not able to use your mobile hotspot on your laptop, try updating your iPhones operating system. This will fix the ongoing glitches and bugs on your iPhone’s operating system. If that doesn’t solve your problem, it could be related to the hardware of your iPhone. If you can’t connect to your iPhone’s hotspot even with other devices and smartphones, it means something is not right with your iPhone device. You should get it checked by the authorized service centers.
We hope that this article was practical and useful in troubleshooting the iPhone hotspot connectivity issues with the Surface Pro laptop. Thank you for visiting this site and letting us serve you.
Harry Williams is an inventive person who has been doing intensive research in particular topics and writing blogs and articles for AOI Tech Solutions on Norton, Webroot, McAfee, Microsoft Office and many other related topics. He is a very knowledgeable person with lots of experience. To get in touch with the internet security service provider, just dial 844-867-9017.
SOURCE : Surface Pro